-
컴퓨터 모니터 화면 선명하게 조절방법여러가지 정보/컴퓨터 2019. 4. 17. 21:47
비싸게 돈 주고 산 모니터 화면 그런데 이상하게도 제품의 결함은 아닌데 값어치를 못하는 경우 혹시 여러분들 겪고 계시지 않으십니까? 예를 들어 화면이 너무 어둡거나 반대로 너무 밝은 경우 또는 특정 색상이 강하거나 빠진 듯한 느낌이라면 이 내용을 읽고 따라 하신다면 여러분의 컴퓨터 화면은 기존 대비 매우 좋아질 것입니다. 특별히 기존에 이런 증상을 못 느끼셨어도 따라 해 보시면 확실히 모니터 화면이 한결 보기 편해지고 선명해질 것입니다.

윈도우 '제어판'에 들어가면 상단 오른쪽에 '범주' 영역이 있을 건데 이것을 눌러 '큰 아이콘'으로 바꿉니다. 만약, 이미 '큰 아이콘'으로 지정되어 있다면 다음 내용으로 넘어가셔도 되겠습니다.

'색 관리'를 찾아 누릅니다.

상단 '고급' 탭을 누르고 '디스플레이 보정'을 누릅니다.
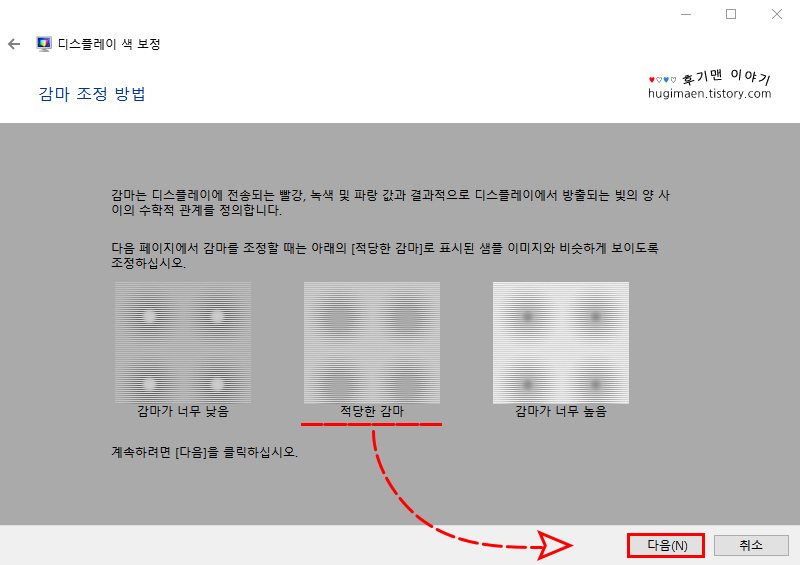
약간의 편집을 거쳤는데요. 앞서 설명 페이지를 몇 차례 거쳐 '다음'을 누르면 '감마 조정 방법' 창이 나오고 적당한 감마를 설정하기 위한 예시를 보여주는 중간에 있는 감마 설정을 기억한 뒤 '다음'을 누릅니다.
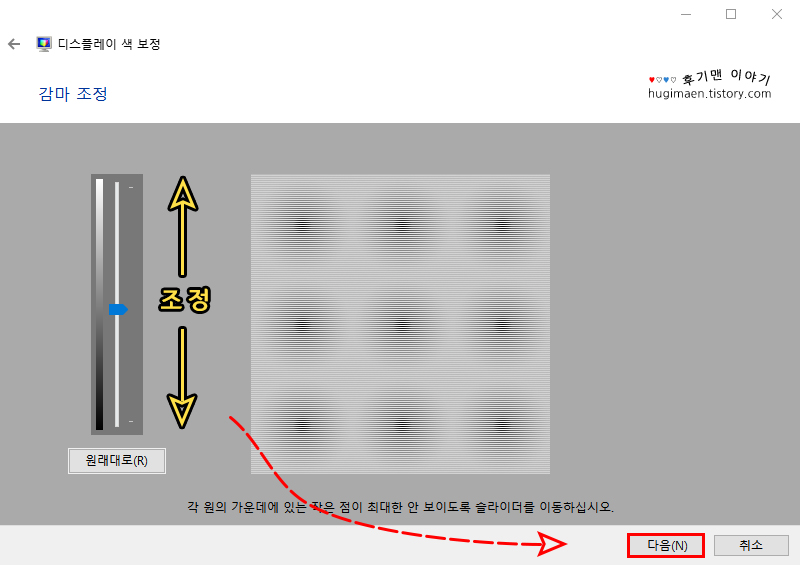
왼쪽 슬라이더를 마우스로 상/하로 움직이면 오른쪽 이미지가 바뀌는 것을 확인할 수 있는데 좀 전에 예시를 잘 기억하여 각 원의 가운데 있는 작은 점이 최대한 안 보이고 자연스럽게 9개가 일치되게 만든 뒤 '다음'을 누릅니다. (간혹 구형 모니터 중에 광시야각이 좁은 경우 상/하/좌/우 보는 각도에 따라 색상이나 밝기가 틀릴 수 있는데 이런 경우 내가 평상시 보는 자세를 기준으로 대략적으로 조절하시면 되겠으며 아래의 설정들도 이와 같습니다.)
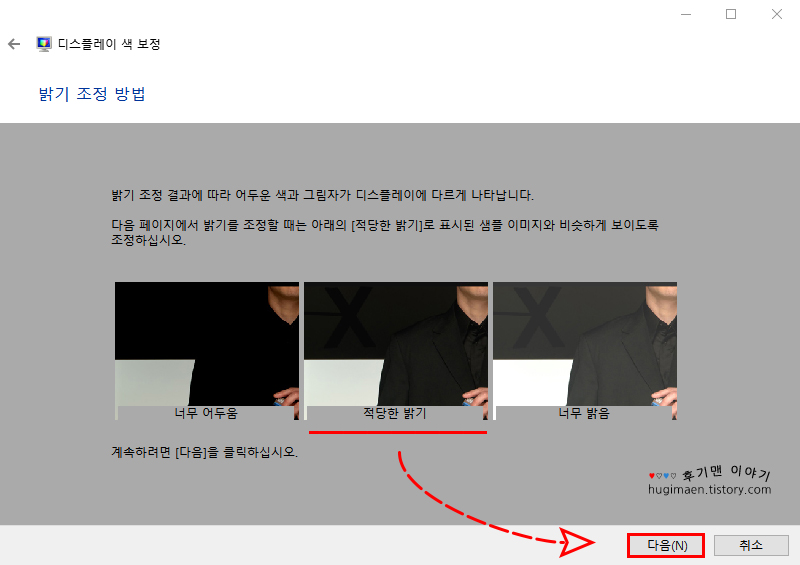
'밝기 조정 방법' 창에 3가지 샘플 이미지 중에 중간 적당한 밝기를 기억하시고 '다음'을 누릅니다.
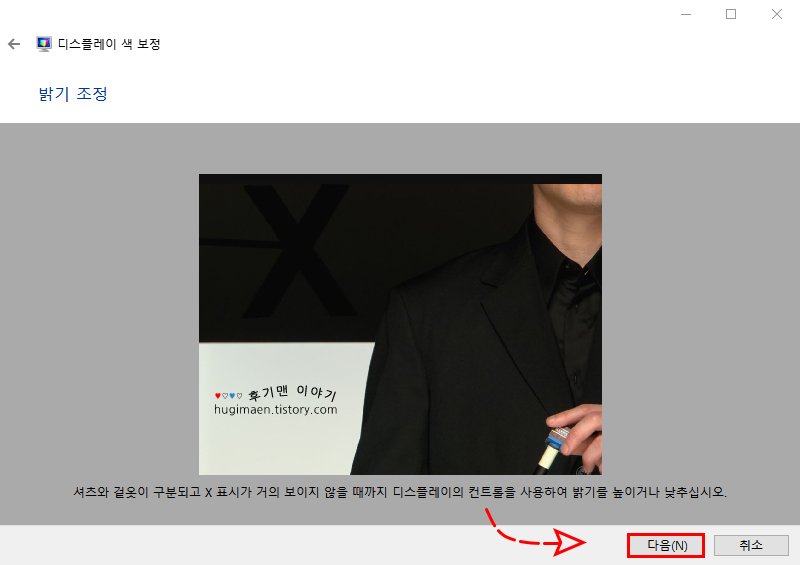
밝기 조정은 이전 창과 달리 따로 조절하는 것이 없는데 모니터 자체의 메뉴에서 버튼을 눌러 설정하시면 됩니다. 또는 사용하는 그래픽카드 제조사(인텔, 지포스, 라데온)의 설정 페이지에서 밝기 영역 수정이 가능한데 바탕화면에서 빈 공간에 마우스를 위치시키고 오른쪽 버튼을 누르면 각 제조사의 '그래픽 옵션' 설정 탭이 나오고 이것을 눌러 들어가 수정하시면 됩니다. 밝기 조정 시 검은 셔츠와 겉옷의 경계가 구분되고 검은 배경에 X 표시가 약간 보일 정도로 수정하시면 되고, 이후 '다음'을 누릅니다.
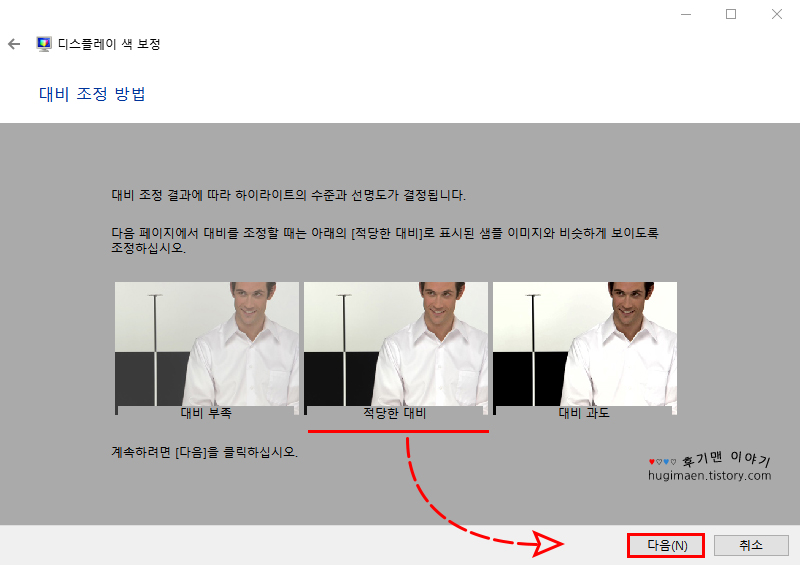
대비 조정 방법에 '적당한 대비' 샘플 이미지를 기억하시고 '다음'을 선택합니다.
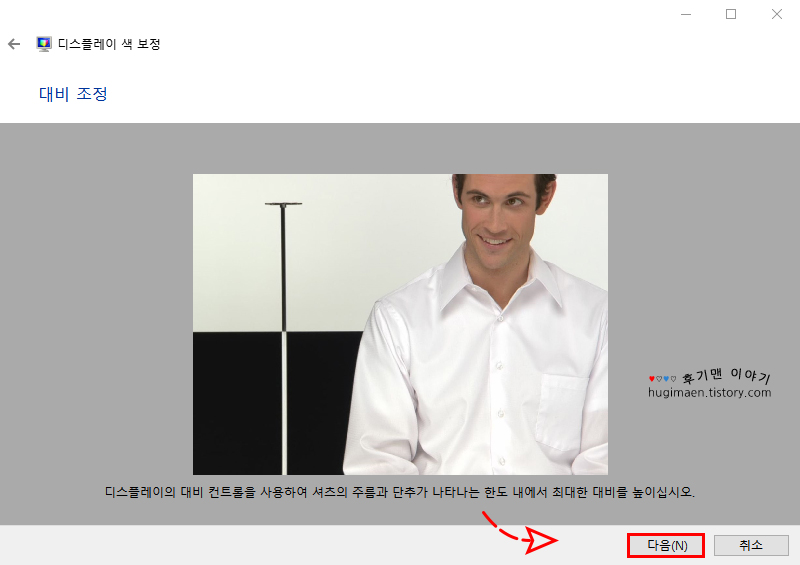
참고로 대비는 명암이라고도 하며 모니터 메뉴에는 대비 대신 명암으로 쓰여 있는 경우가 있습니다. 마찬가지로 이 설정도 모니터 자체의 설정 또는 그래픽 제조사의 옵션에서 설정하시면 되겠습니다. 대비 조정 시 흰 셔츠의 주름 그리고 단추가 구분이 되는 시점까지 최대한 올리시면 됩니다. 적당한 값을 조정 후 '다음'을 선택합니다.
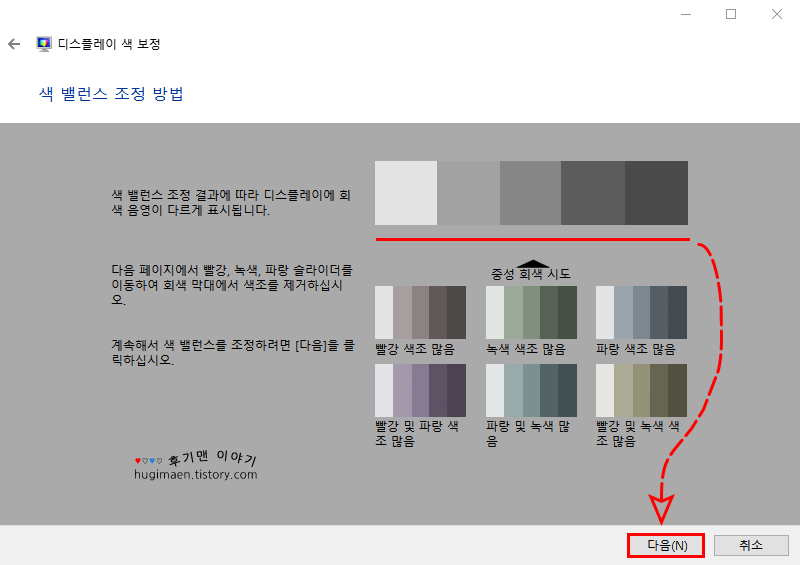
색 밸런스 조정 방법은 빨강, 파랑, 녹색 중에 특정 색상이 더 많이 표현될 때 샘플 예시를 보고 특정 색상을 줄여 수정할 수 있는데 샘플 예시를 참고하고 '다음'을 누릅니다.
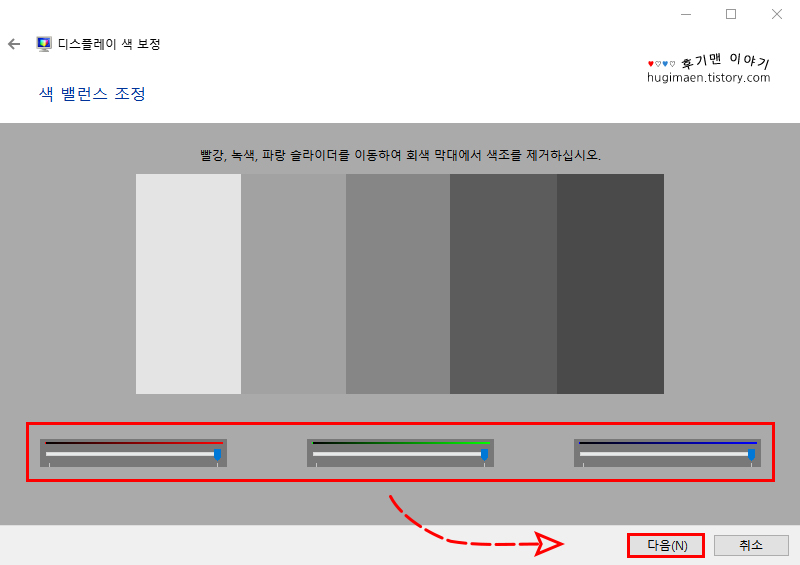
빨강, 녹색, 파랑에 각각 슬라이더가 있는데 이것을 왼쪽으로 조금씩 낮춰가며 특정 색상을 줄일 수 있고, 상단 회색 막대를 보고 어느 색상이 더 많이 표현되는지 실시간으로 보며 조절합니다. 모두 마친 뒤 '다음'을 누릅니다.
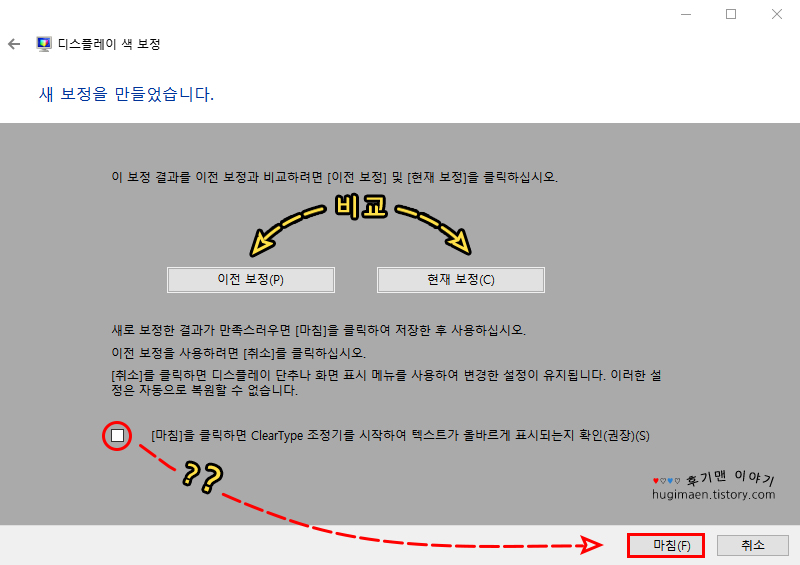
이제 마지막 단계로 컴퓨터 모니터 화면의 감마, 밝기, 대비, 색상을 수정 전과 보정 후의 변화를 버튼을 누르는 것만으로 바로 비교할 수 있습니다. 현재 보정한 것이 마음에 든다면 '마침'을 누르시면 되는데 그전에 'ClearType' 조정기를 설정하여 텍스트가 좀 더 명확하게 보이게끔 하시려면 '체크박스'를 체크하면 되고, 이 작업은 나중 또는 안 하시려면 체크를 해제 후 '마침'을 누르시면 되겠습니다. ClearType 조정기는 굳이 지금 바로 안 하셔도 나중에 하실 수 있는 작업이며 적용하여도 텍스트의 큰 차이는 없습니다. 이제 한결 선명하고 깔끔해진 모니터 화면을 사용해보세요. - ClearType 설정 바로가기 -
댓글