-
윈도우10 컴퓨터 모니터 눈부심 적게 설정 방법여러가지 정보/컴퓨터 2019. 5. 7. 22:42
칠흑 같은 밤 특히 조명도 켜지 않은 어두운 방에서 컴퓨터 작업을 많이 하는 분들이라면 모니터 눈부심으로 자유로울 수 없는데 윈도우10 사용자라면 야간모드 기능을 활용하는 것만으로 눈의 피로도를 낮추면서 눈부시지 않게 컴퓨터를 사용할 수 있습니다. 청광색을 조절하는 것만으로 스마트폰의 블루라이트 차단 기능을 사용해본 분들이라면 비슷한 효과를 경험하실 수 있습니다. 특히 새벽에 영화나 뮤비 감상을 많이 하거나 온라인 게임을 즐기는 분들이라면 장시간 모니터 화면을 바라보는 분들에게 많은 도움이 됩니다.

기능을 설정 적용하기 위해 바탕화면 하단 왼쪽 '시작 메뉴'를 눌러 나온 창에서 톱니바퀴 모양에 '설정'을 마우스로 클릭합니다.
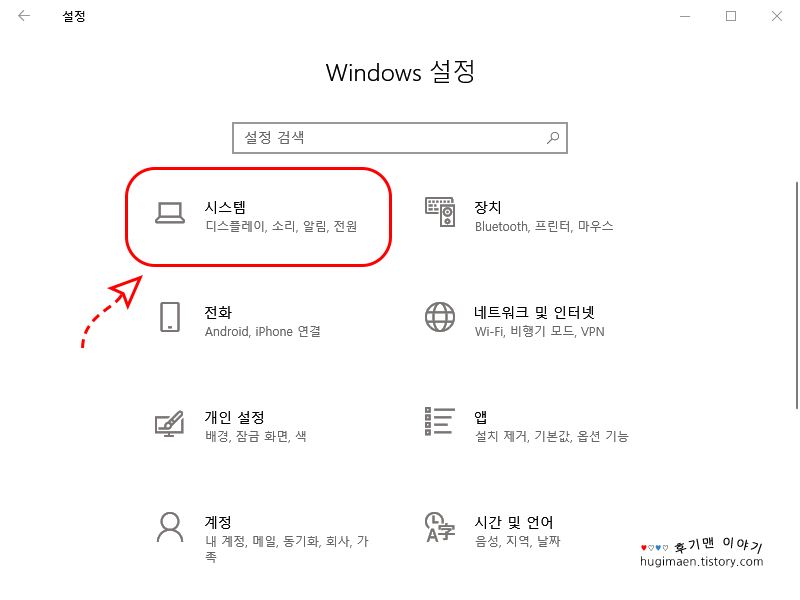
Windows 설정 창에서 '시스템'을 누릅니다.
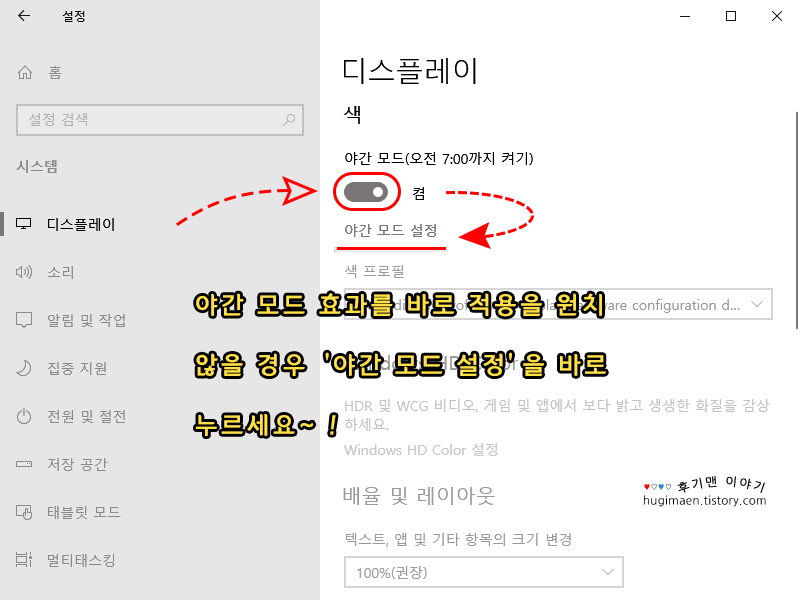
시스템의 여러 선택 항목 중에서 '디스플레이'를 누르면 되는데 굳이 누르지 않아도 선택되어 있을 겁니다. 야간 모드 효과를 윈도우10에 바로 적용하고자 한다면 위 사진 순서대로 단추를 눌러 오른쪽으로 이동시켜 '켬'으로 활성화시킨 뒤 하단에 '야간 모드 설정'을 누르시면 됩니다. 만약, 바로 적용하지 않고 내가 원하는 시간을 예약하고자 한다면 '야간 모드 설정'을 바로 누르시면 되겠습니다.
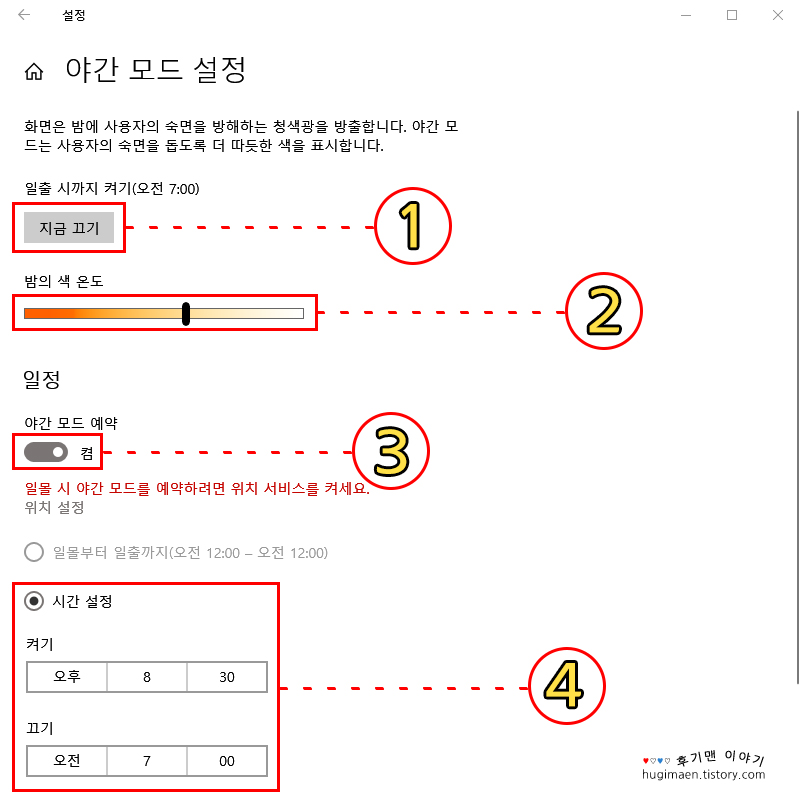
설정에 앞서 간단한 기능 소개로 '1번 항목'에 버튼을 눌러 해당 기능을 켜고 끌 수 있습니다. '2번 항목'은 밤의 색온도를 설정하는 것인데 게이지를 오른쪽으로 밀면 눈부심 및 눈의 피로도를 발생시키는 청광 색을 줄여주는 기능을 하고, 반대로 밀면 원래의 설정하지 않은 색상에 가까워집니다. 개인적으로 사진과 같이 반 안 되게 게이지를 오른쪽에 약간 오시게 하는 것이 화면을 볼 때 조금은 색상이 자연스럽게 느껴질 겁니다. '3번 항목'은 실질적으로 평상시 내가 굳이 수동으로 켜지 않고 예약을 한 시각에 자동으로 모드가 활성화되고 끌 수 있는 기능이 되겠습니다. 이 기능을 켜면 하단에 일몰부터 일출까지 와 시간 설정 두 개의 체크할 수 있는 메뉴가 생깁니다.
자 이제 기본적인 항목에 대한 기능을 알았으니 야간모드를 예약해보도록 합시다. 우선 3번 '야간 모드 예약' 밑에 버튼을 클릭하여 켜고 하단에 생긴 2개의 메뉴 중에 원하는 것을 누르면 되는데 개인적으로 시간 설정을 추천하므로 '시간 설정' 동그라미 체크란에 선택하고 '켜기'와 '끄기'는 여러분이 원하는 오후와 오전 시간을 선택하면 적용이 완료됩니다. 이후 여러분이 설정한 시간에 윈도10이 알아서 해당 모드를 적용하고 끄게 됩니다.
댓글