-
윈도우10 숨김 파일, 폴더 보기 및 설정 해제 방법여러가지 정보/컴퓨터 2020. 2. 13. 21:23
파일(이미지, 동영상, 문서 등)과 폴더를 실수로 감췄을 때 다시 보고자 할 때 원래 경로의 위치에 들어가 보지만 삭제하지 않았는데도 보이지 않을 경우 확인하는 방법으로 윈도우10 사용자 기준으로 설명하였으며 숨김 파일과 폴더를 찾아 숨김 설정 해제 방법을 알아보도록 하겠습니다.
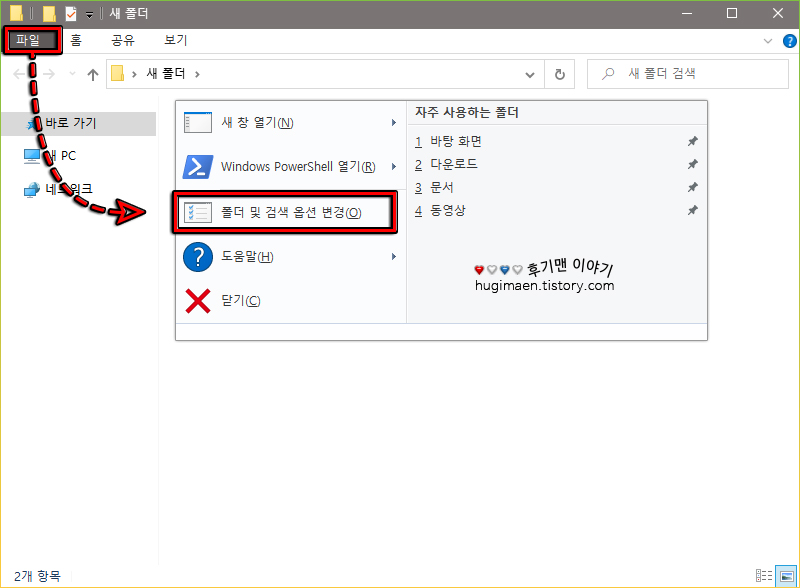
숨겨진 파일과 폴더를 확인하기 위해서는 우선 윈도우10 탐색기 창에서 [파일 > 폴더 및 검색 옵션 변경]에 들어가셔야 합니다.
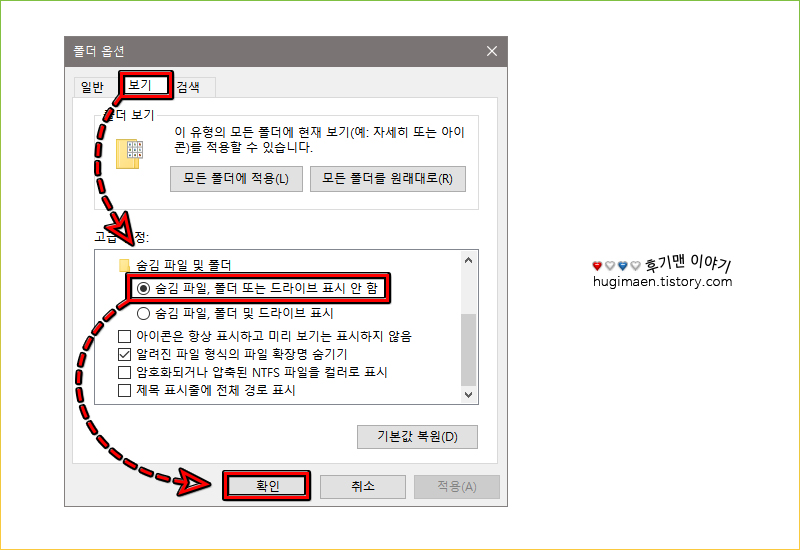
폴더 옵션 창에서 [보기]를 누르신 뒤 '고급 설정' 하단에 스크롤을 내려 화면 밑쪽을 보면 [숨김 파일, 폴더 또는 드라이브 표시 안 함]을 찾아 옆에 동그라미 박스를 눌러 체크 표시를 한 뒤 하단에 [확인] 버튼을 누릅니다.
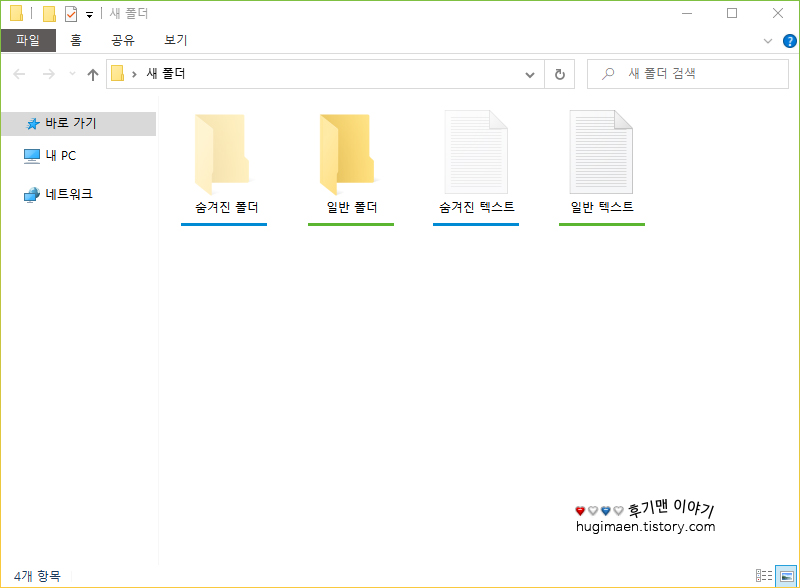
이제 숨겨진 파일과 폴더가 있는 경로에 가시면 '하늘색: 투명'한 것과 '초록색: 불투명' 것들이 보일 건데 여기서 투명한 것이 숨겨진 것이고, 그렇지 않은 것이 폴더 옵션과 상관없이 평상시에도 보이는 파일과 폴더입니다.

숨기기 옵션을 해제하기 위해 숨긴 기능이 설정되어 있는 파일 또는 폴더에 마우스 오른쪽을 누른 뒤 [속성]을 누릅니다.
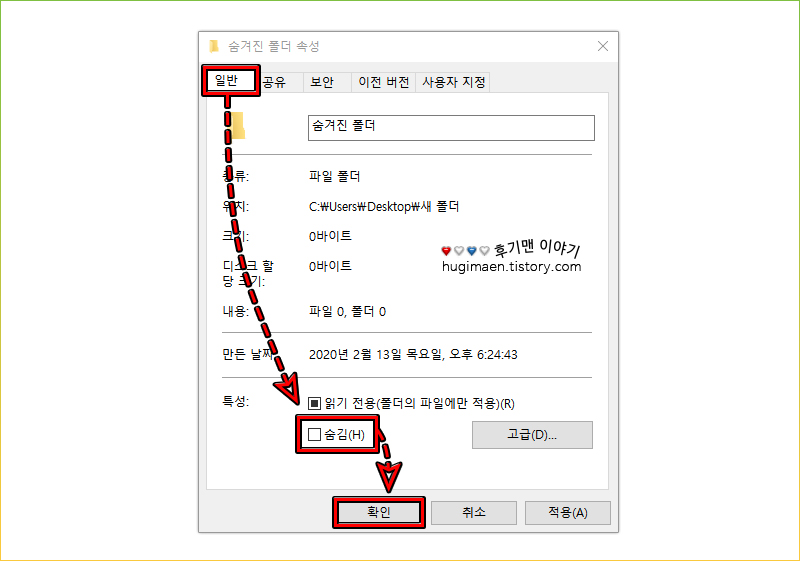
[일반] 탭을 누른 뒤 [숨김] 네모박스를 클릭하여 체크 해제하고 하단에 [확인] 버튼을 누릅니다.
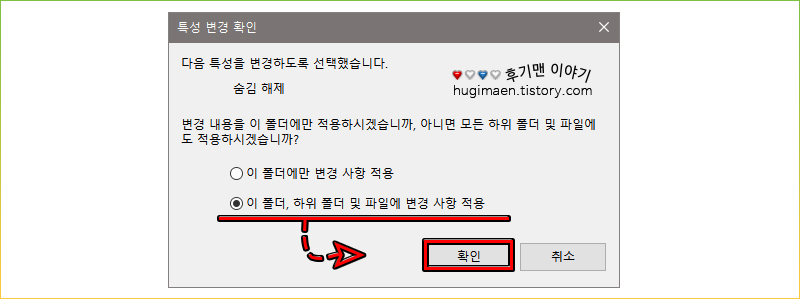
폴더의 경우 그 안에 다른 파일들이 있다면 위와 같은 화면이 추가로 뜰 건데 여기서 [이 폴더, 하위 폴더 및 파일에 변경 사항 적용]에 동그라미 박스를 체크하고 하단에 [확인] 버튼을 누릅니다.
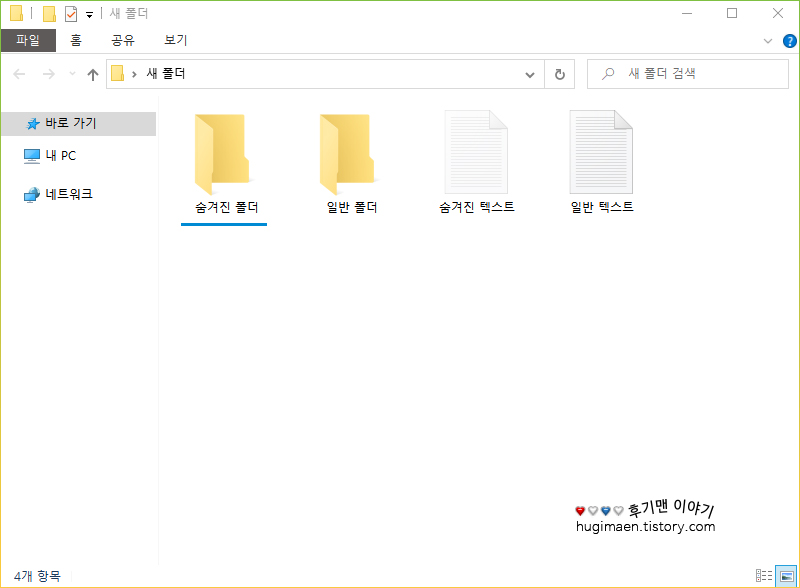
기존에 투명하던 폴더 또는 파일이 뚜렷하게 부이며 불투명해진 것을 확인하실 수 있습니다. 자 이제 숨기기 기능이 해제된 것입니다.
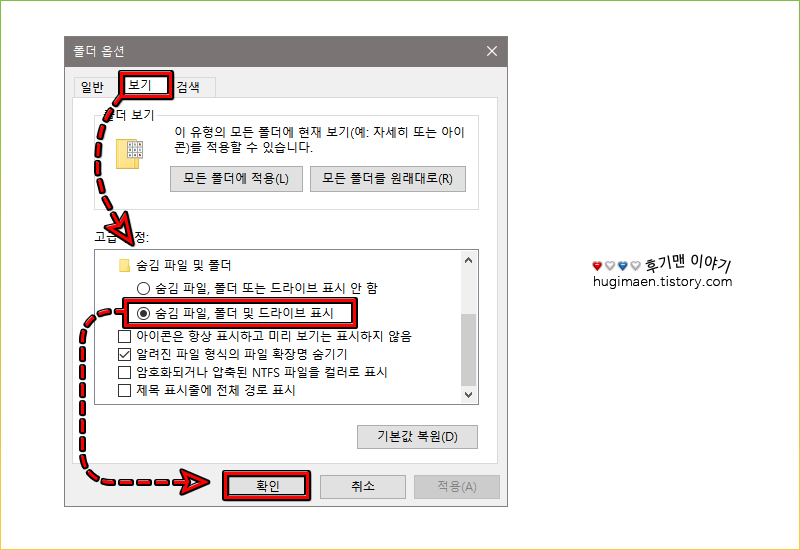
원하는 결과를 얻으셨다면 이제 숨김 파일 및 폴더 등을 다시 안 보이게 해야 합니다. 그렇지 않을 경우 불필요하게 숨겨진 시스템 관련 파일 등이 함께 보여 복잡해 보일 수 있으니 반드시 원래의 폴더 옵션으로 설정하셔야 보기가 좋습니다. 설정을 위해 본문 초반에 보셨던 [폴더 옵션]에 들어가 [보기] 탭을 누르고 [숨김 파일, 폴더 및 드라이브 표시] 동그라미 박스를 체크하고 하단에 [확인] 버튼을 누르시면 적용이 완료됩니다.
* 이 방법들을 응용하면 드러나지 않게 하고자 하는 파일과 폴더를 특정 경로에 모아 숨기시면 다른 사람이 볼 확률이 낮아지니 공용 컴퓨터에서 활용하면 도움이 됩니다.
댓글